How to Edit a PDF in google Drive has emerged as a powerhouse for cloud-based file storage and collaboration, offering a set of features that streamline everyday tasks. One of the standout capabilities is the ability to edit PDFs directly within the platform. In this comprehensive guide, we’ll delve deeper into the intricacies of editing PDFs in Google Drive, discovering features, tips, and tricks that can improve your document editing experience.
Table of Contents
Understanding Google Drive's PDF editing capabilities
The integration of PDF editing tools into Google Drive simplifies the often cumbersome process of working with PDF files. Unlike traditional methods that require third-party software or online converters, Google Drive allows users to seamlessly edit PDFs without leaving the platform. This integration not only saves time but also promotes more collaborative and efficient workflows.
How to upload PDF to Google Drive
Before delving deeper into the editing process, it is important to understand how to upload PDF to Google Drive. Follow these simple steps to get your PDF files into the cloud:
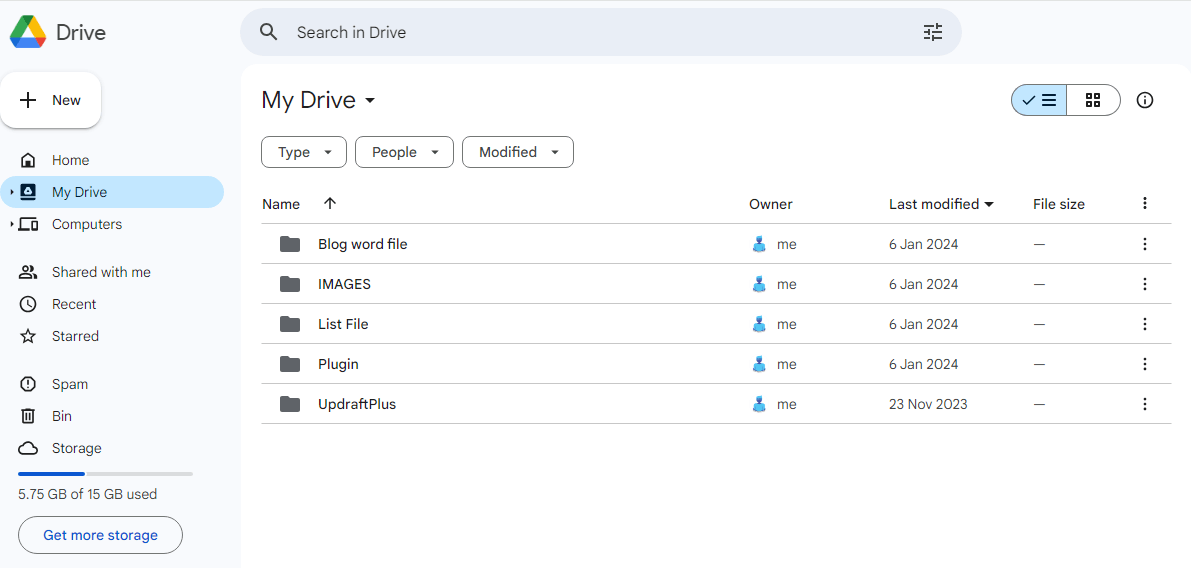
1. Open Google Drive:
Access Google Drive by navigating to drive.google.com and signing in with your Google account.
2. Upload PDF:
Click on the ‘+ New‘ button on the left side of the screen.
Select ‘File Upload‘ and select the PDF document you want to edit.
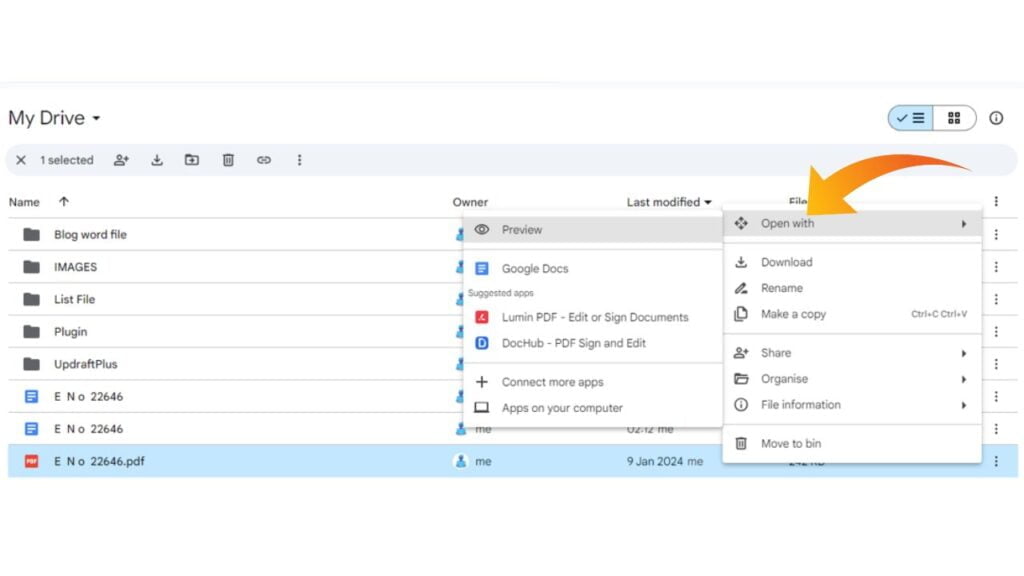
3. Accessing PDF in Google Drive:
Once uploaded, your PDF files will be available in the ‘My Drive’ section.
Now that your PDF is in Google Drive, let’s explore the different ways you can edit it.
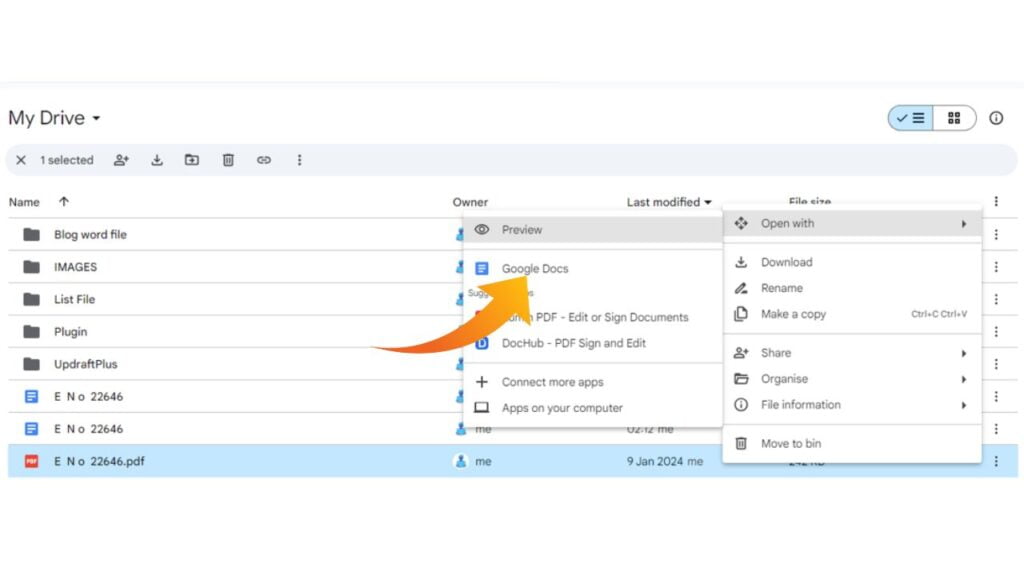
Basic editing features
Google Drive offers a range of basic editing features for PDF files. These include:
1. Text editing:
Double-click the text you want to edit and a text box will appear.
Make any necessary changes, such as modifying text or fixing typos.
2. Adding text:
To add new text click the ‘Text‘ button in the toolbar and then click the area where you want to insert the text.
3. notes:
Use the annotation tools to add comments, highlights, and images to your PDF.
Advanced editing features
While the basic editing features cover most needs, Google Drive also offers advanced functionalities to enhance your PDF editing experience.
1. Images and Sizes:
Insert images and shapes into your PDF by selecting the ‘Image‘ and ‘Shapes‘ tools from the toolbar.
2. Page Management:
Rearrange, delete or add pages to your PDF using the ‘Arrange‘ option in the toolbar.
3. Link entry:
Convert text or images into clickable links, increasing document interactivity.
Collaborative editing in Google Drive
The strength of Google Drive lies in its collaborative features, which allow multiple users to work together on a document. When editing PDF, these collaboration tools can be invaluable:
1. Share and Comment:
Share your PDF with collaborators and allow them to add comments or suggest edits in real time.
2. version history:
Track changes and revert to previous versions using Google Drive’s Version History feature.
Tips and tricks for efficient PDF editing
To get the most out of Google Drive’s PDF editing capabilities, consider these tips:
1. OCR (Optical Character Recognition):
If your PDF contains scanned images, use Google Drive’s OCR feature to convert them into editable text.
2. use template:
Create document templates to streamline repetitive tasks and maintain a consistent format.
3. Offline Editing:
Enable offline mode in Google Drive to edit PDF even without an internet connection.
4. Explore third-party apps:
Integrate third-party applications available in the Google Workspace Marketplace to enhance your PDF editing toolkit.
Conclusion
Finally, Google Drive’s ability to edit PDFs directly within the platform provides a user-friendly and collaborative solution for individuals and teams. By understanding the basic and advanced editing features, as well as applying tips and tricks, you can harness the full potential of Google Drive for seamless PDF editing. Whether you’re a student, professional, or somewhere in between, mastering these tools can greatly increase your productivity and efficiency in managing PDF documents. Embrace the power of Google Drive and revolutionize your approach to PDF editing today.
FAQ: How to Edit a PDF in Google Drive
- Q: Can I edit PDFs directly in Google Drive?
Answer: Yes, Google Drive allows users to edit PDFs directly within the platform. You can modify text, add images, annotate, and perform various other edits without the need for external software.
- How do I add a PDF file to Google Drive?
A: To upload a PDF to Google Drive, open Google Drive, click the ‘+ New’ button, select ‘File Upload’, and select the PDF document you want to upload. Your PDF will then be accessible in the ‘My Drive’ section.
- Q: What basic editing features does Google Drive provide for PDF?
Answer: Google Drive provides basic text editing features, allowing users to double-click text to make changes, add new text, and use annotation tools for comments, highlights, and pictures.
- Q: Can I insert pictures and shapes into PDF using Google Drive?
A: Yes, Google Drive offers advanced editing features that allow you to insert pictures and shapes into your PDF. Simply select the ‘Image’ and ‘Shape’ tools from the toolbar.
- Question: Is it possible to collaborate on PDFs in Google Drive?
Answer: Absolutely. Google Drive’s collaboration tools enable multiple users to work on PDFs simultaneously. You can share documents, add comments, and track changes in real time.
- Q: How do I rearrange or combine pages in a PDF in Google Drive?
A: Use the ‘Arrange’ option in the toolbar to rearrange, delete or add pages to your PDF, providing flexibility in managing the document structure.
- Q: What is OCR, and how can I use it in Google Drive for PDF?
Answer: OCR (Optical Character Recognition) is a feature in Google Drive that converts images scanned into PDF into editable text. This is useful for making scanned documents searchable and editable.
- Q: How do I enable offline editing for PDF in Google Drive?
A: You can enable offline mode in Google Drive settings, allowing you to edit PDFs even without an Internet connection. Changes made offline will be synced as soon as you reconnect to the Internet.
- Q: Are there third-party apps that can enhance PDF editing in Google Drive?
A: Yes, the Google Workspace Marketplace offers various third-party applications that can be integrated with Google Drive to expand your PDF editing toolkit and capabilities.
- Q: Can I track changes and revert to previous versions while editing a PDF in Google Drive?
A: Yes, Google Drive maintains a version history for documents, allowing you to track changes and revert to previous versions if necessary. This feature is especially useful for collaborative editing.
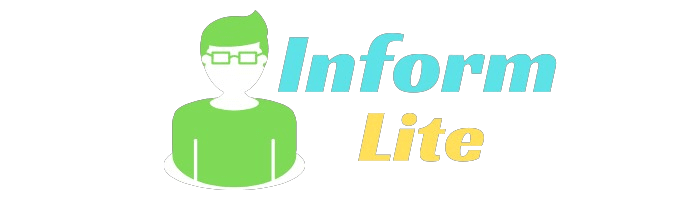
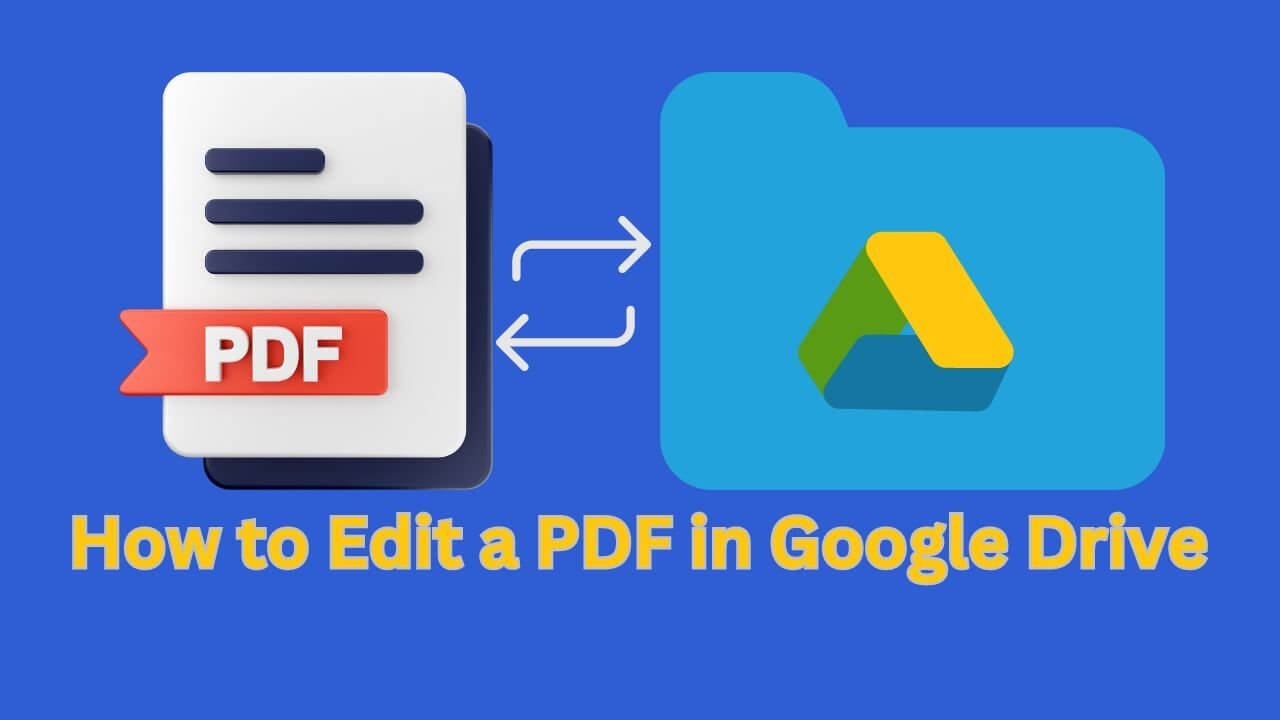
Мадонна, икона поп-музыки и культурного влияния, продолжает вдохновлять и поражать своей музыкой и стилем. Её карьера олицетворяет смелость, инновации и постоянное стремление к самовыражению. Среди её лучших песен можно выделить “Like a Prayer”, “Vogue”, “Material Girl”, “Into the Groove” и “Hung Up”. Эти треки не только доминировали на музыкальных чартах, но и оставили неизгладимый след в культурной и исторической панораме музыки. Мадонна не только певица, но и икона стиля, актриса и предприниматель, чье влияние простирается далеко за рамки музыкальной индустрии. Скачать mp3 музыку 2024 года и слушать онлайн бесплатно.